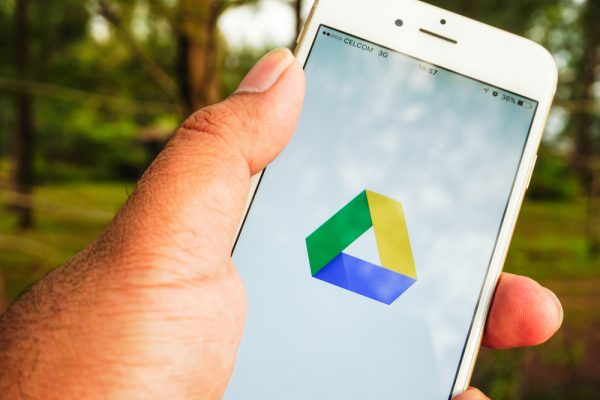If you’re anything like us, then cloud storage is your best friend. The convenience of being able to store a file in the cloud and then grab it from any other device is unbeatable; we remember the days when we used to carry around USB sticks with our files on them, terrified that they’d end up corrupted if our computers decided they didn’t like them. Cloud storage has completely solved that problem.
By far the most commonly used (and useful) cloud storage format is Google Drive. Anyone with a Google account can access Drive, and it has apps available for download on Android and iOS, the two most popular mobile operating systems by an extremely wide margin. It goes without saying, then, that Google Drive’s use is pretty widespread. Uploading stuff to Google Drive is straightforward; simply drag and drop your file if you’re on desktop, or browse through your device for it if you’re on mobile. What about downloading and saving a video from your Google Drive account, though? This guide will show you how to save a video to your iPhone using Google Drive in a quick, easy step-by-step manner.
Step 1 – Download the Google Drive app
You’d be amazed how many people are still using Google Drive in a clunky, non-optimised browser window rather than the bespoke App Store app it offers. Download and install the Google Drive app on your iPhone (it’s around 300MB, so make sure you’ve got the storage space), then find it on your home screen and launch it.
Step 2 – Find your photo or video
Depending on whether the video you want to download has been shared with you or whether you’ve uploaded it yourself, it may be located in different parts of your Google Drive storage space. Browse through all the folders in your Drive until you’ve found the file you want to send.
Step 3 – Use the file menu to “send a copy”
Once you’ve found the file you want to send, tap the three vertical dots next to the image’s file name and extension. You’ll see a “hamburger menu” (drop-down menu) appear on the bottom half of your screen. It should contain options like “get link”, “make a copy” and “move”. The option you want to find is “send a copy”, and it’s usually the third option down, so tap that.
Step 4 – Tap “save image”
You should see another menu appear once you’ve tapped this option which presents you with a number of ways in which you can share the file. If you’ve got social media apps installed, you’ll probably see them on the bar above; things like Facebook Messenger, WhatsApp and Instagram will be here. This is also how you send files from your Drive to social media, so if you want to do that then bear this in mind.
The option you want is “save video” or “save image”, which will appear underneath the social media menu. Depending on which type of file you’re looking to download, the text will change, so make sure you’ve chosen the right file before you proceed. Simply tap this option and your video will start downloading.
Step 5 – Give Google Drive the required permissions
There’s a small chance that Google Drive won’t have the permissions it requires to download a file to your device. It should ask you on startup whether you want to grant these permissions, but if you’re the sort of person who skips through these popups (no shame, we’ve all done it) then you might need to re-enable them through the Settings menu.
Doing this is very straightforward. Navigate to your iPhone’s Settings menu, then choose the Privacy option. From here, go to Photos (this setting also controls whether videos can be downloaded) and enable the Drive app. Now Drive shouldn’t have any trouble downloading videos to your device.
Step 6 – Enable video access offline
If you want to save your video for offline use, you can do this from a different option within the Drive file menu. Follow the first steps up until the three vertical dots next to your file name, then scroll down. You should see the menu option “available offline”. Tap this, and whatever content you’ve selected will become available offline, but you’ll be able to access it via the Google Drive app. This works great if you don’t want to download the file but do want to make sure you can grab it while you’re offline.
That’s all there is to it! Simple, right? Anyone can download and save video files from Google Drive. It’s quick, easy, and it enables you to watch your favourite videos offline. Should you ever delete Google Drive (although why you’d want to, we don’t know), your content will be right there, no need for the app. Happy viewing!