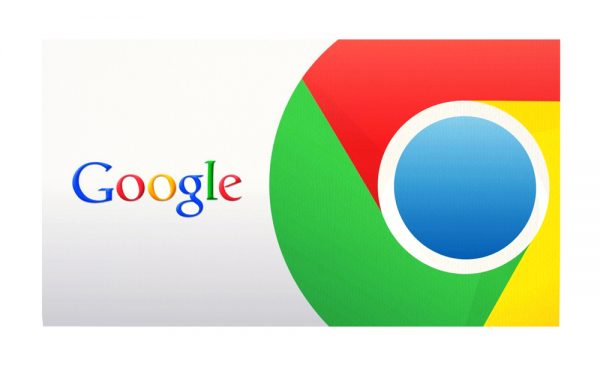One of the most popular browsers – Google Chrome – has many interesting tricks and tips for expert users. Chrome has a significant number of features. To begin with, mention should be made of the high download speed of the program. Also, this browser opens sites very quickly, which is important when working in a global network, and it is also very stable.
The Hidden Tricks & Tips or How to Use Google Chrome Differently
This program has a very simple interface that allows the user not to be distracted from traveling through the Internet. Anyone can quickly change the standard look of the browser. The Google developer also made sure that the user did not bother to search for the necessary command in the context menu (right click of the mouse on the blank field of the page, selected text, picture, etc.). The simplicity of this application is the main reason why many users want to install this browser and try to find google chrome free download on many resources.
That is why this menu is very small, and it contains only the necessary set of commands. The essential difference of this program from similar ones is that each browser tab is a separate system process. Thanks to this solution, you can not worry if one of the tabs stops responding to user actions, the rest will work.
Optimization of RAM through the number of processes
Google Chrome launches each new tab in a separate process. But if you want, you can fix it.
–Process-per-tab – this key in the launch options of Chrome indicates the launch of each tab in a separate process: speeds up page rendering, makes the browser more stable but will consume more RAM. This mode works by default.
–Process-per-site – using this key, you can run a separate process for each site.
–Single-process – using this key, we tell the browser to run all tabs in one process. Saves memory.
Optimization of RAM through the cleaning of inactive tabs
You can also optimize memory consumption by turning on the “Automatic tab discarding” option. This option can be enabled on the chrome: // flags / page. After that, Chrome identifies the background tabs, which have not worked for a long time and removes its contents from RAM. On the chrome: // discards/page, you can manually clear the contents of the tabs in RAM by clicking on “Discard” near the desired tab. There they are sorted by priority of working with them.
Additional features of Google Chrome
Task Manager to work with Chrome tabs – when you press Shift + Esc, Task Manager is called. It will allow you to restart, manage, or close each tab, while not touching the rest.
Statistics for system administrators – using this simple method, you can find out how many resources are used by the running browsers on your computer. You can call by clicking in the Task Manager on the link “Statistics for system administrators / Stats for nerds.”
More statistics on the Resources page – right-click on the free space of the page and select the item “View item code.” Here you can make a page for parts — similar Firebug in FireFox.
How to launch a browser with several start pages – Chrome is launched by default with a page displaying the most visited sites. But this can be changed: Follow the path “Options -> General -> Start Group -> Open the Next Pages” and add the necessary start pages.
Pin tab – if a large number of tabs are constantly open in your browser, this tab fixing will help save space in the panel. Click the right mouse button on the tab and select “Pin tab” – the tab will move to the leftmost position and shrink to the size of the icon of the open site. Very important for constantly open tabs.
Calculator in the address bar – using the address bar in chrome, you can perform non-complex mathematical calculations. To do this, enter the desired expression, after which you will instantly see the result.
View page in Google cache: enter “cache:” before URL
Removing a site from the search line prompts: when you type a query into the browser’s address bar, it offers you the right links from your bookmarks and browsing history. If you do not want to see any of the sites previously visited in this list, then select it, and then press Shift + Delete.
Experimental functions
In the Google Chrome browser, you can turn on or off a large number of experimental features, which are generally turned off by default. To see a list of experimental features go to chrome: // flags
- chrome: // flags / # spellcheck-autocorrect – automatic error correction when typing.
- chrome: // flags / # enable-download-resumption – allow resuming or re-downloading files that were not downloaded to the end due to connection failure or closing the browser, via the Resume menu item.
- chrome: // flags / # enable-offline-mode – allows you to browse the web without connecting to the network due to the previously saved cache.
- chrome: // flags / # enable-d3d11 — Enable Direct 3D on systems where it is supported. It leads to faster browsing.
- chrome: // flags / # enable-fast-unload – faster closing of tabs and program windows.
- chrome: // flags / # enable-password-manager-reauthentication – enable the request to enter the system password when trying to access the passwords stored in the browser.
- chrome: // flags / # enable-password-generation — activates the built-in password generator on the account registration pages.